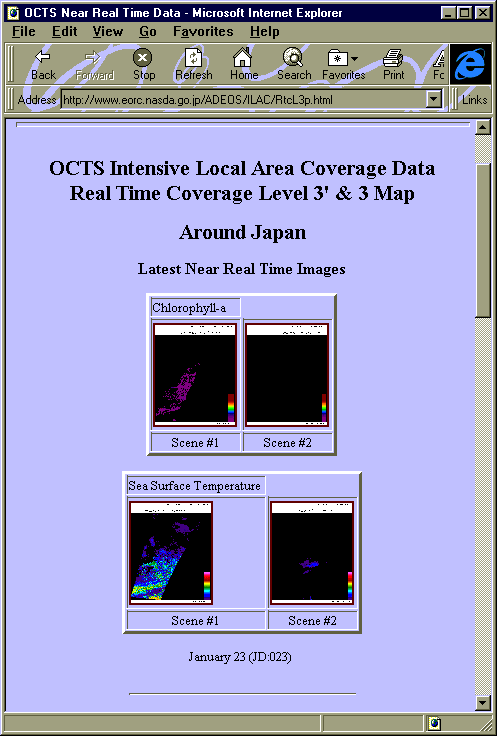
�}�P�@ OCTS IntensiveLAC RTC Level3d,& 3 Map �z�[���y�[�W
�F���J�����ƒc
�n���ϑ��f�[�^��͌����Z���^�[
| �t�H�[�}�b�g�i�g���q�j | ��p�r | ���p���@ |
|---|---|---|
| �f�h�e(.gif) | �摜�\�� | Netscape ���̃u���E�U�A�e��O���t�B�b�N�\�t�g�ŕ\���\ |
| �o�o�l(.ppm) | �摜�\�� | UNIX�� xv �ŕ\���\�B
�܂��A UNIX�� netpbm, Mac �� GraphicConverter ���̃c�[����GIF�Ȃǂ̃t�H�[�}�b�g�֕ϊ��\�B |
| ���X�^�[�f�[�^(.dat) | �����ʎZ�o | �f�[�^�ǂݍ��݁A�����ʂւ̕ϊ��v���O�������쐬���� �Z�o�i���݁A�d�n�q�b�ɂĕ����ʃf�[�^�̒��@���������j |
| �e�L�X�g�f�[�^(.log) | �f�[�^��� | �f�[�^�Ɋւ��鑮�����A��o�����f�[�^�Ɋւ���������[�v���\�t�g�A�G�f�B�^���Ŋm�F |
�Ȃ��A�f�[�^�̏ڍׂɂ��ẮA�Y�t�������Q�Ƃ��Ă��������B
���ۂɏ�L�t�q�k�ɃA�N�Z�X����ƁA�}�P�̂悤�ȃy�[�W���\������܂��B
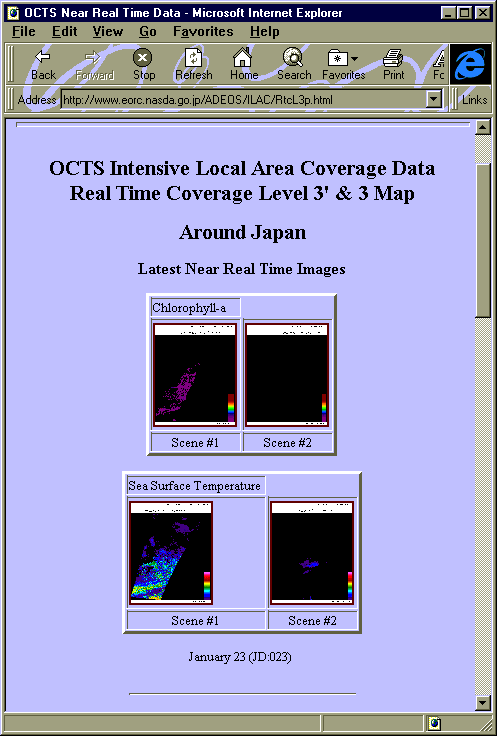
�}�P�@ OCTS IntensiveLAC RTC Level3d,& 3 Map �z�[���y�[�W
�f�[�^����肷��ɂ͐}�P�̉�ʂ��X�N���[�������A�}�Q�̕\�̒�����u�c�������v�̍��ڂ̐��l���N���b�N����ƁA���̓��t�Ɋϑ������S�f�[�^���u����Ă���f�B���N�g���֍s�����Ƃ��ł��܂��B
�Ȃ��A�f�[�^����肷��O�ɉ_�ʂ�ϑ��G���A���m�F�������ꍇ�ɂ́A�}�Q�̕\�̒���GIF
Images�̐��l���N���b�N����ƁA���̓��t�Ɋϑ������f�[�^�̑S�̃u���E�Y�摜�����邱�Ƃ��ł��܂��B
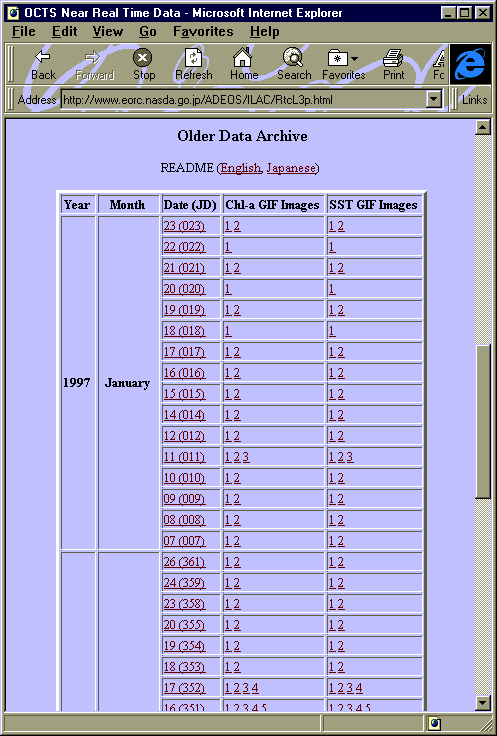
�}�Q�@�f�[�^�A�[�J�C�u�ꗗ
�Ȃ��C�q�d�`�c�l�d�̍��ڂ��N���b�N����ƁA�Y�t�����̃f�[�^�����������邱�Ƃ��ł��܂��B �@
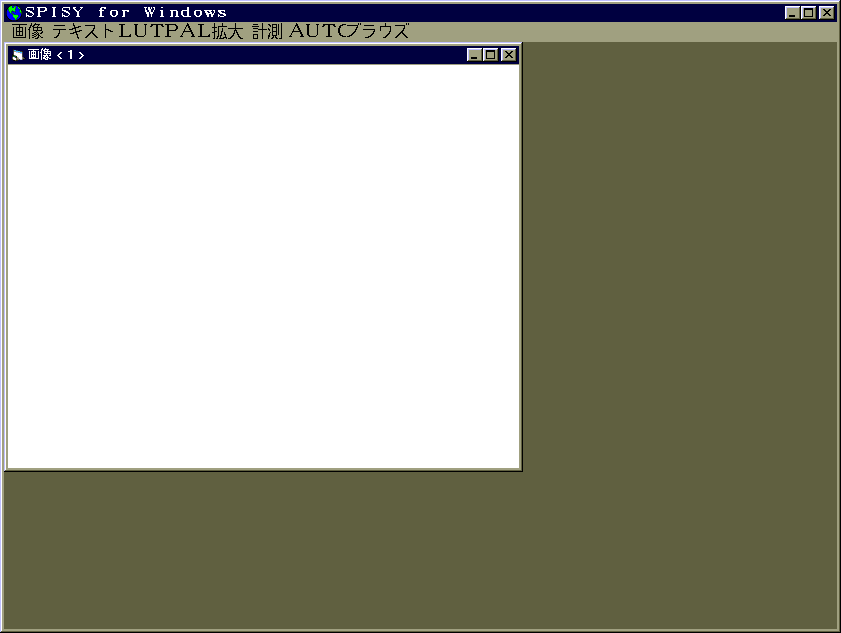
�}�R�@ �r�o�h�r�x�̏������
�}�R�̉�ʂ̍���ɂ���u�摜�v���j���[����T�u���j���[���́u�V���[�h�J���[�v�� �I�����܂��B����ƁA�}�S�̂悤�ȉ�ʂ�����܂��B
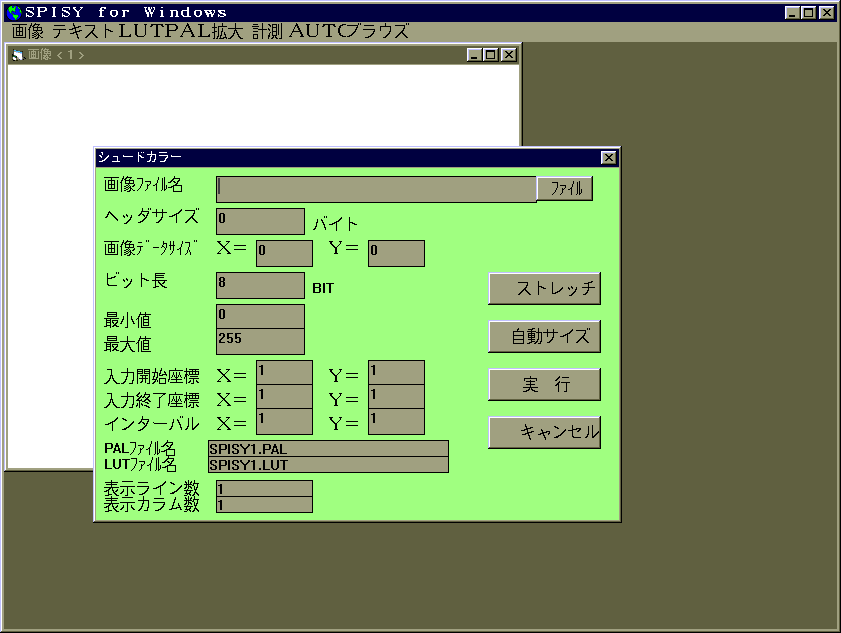
�}�S�@�V���[�h�J���[���
�܂��A�u�摜�t�@�C�����v�̎w��ŁAOCTS IntensiveLAC�̃��X�^�[�f�[�^�i��Fch3204i.dat�j���w�肵�܂��B����ƁA�}�T�̂悤�ȃ��b�Z�[�W���\������܂��B
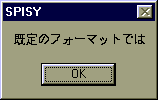
�@�}�T�@���b�Z�[�W���
����́A�r�o�h�r�x�̃f�[�^�t�H�[�}�b�g�̏ꍇ�A���f�[�^�̐擪�i�w�b�_�[�j�ɂ��̃f�[�^�Ɋւ����t������Ă���K�v�����邽�߁A���f�[�^�݂̂����Ȃ�OCTS
IntensiveLAC�̃��X�^�[�f�[�^���w�肷��ƁA �r�o�h�r�x�t�H�[�}�b�g�̃f�[�^�ƔF������Ȃ�����ł��B
�����ŁA�u�n�j�v�{�^���ň�x���b�Z�[�W��ʂ���A�}�Q�̉�ʂŒ��ڃw�b�_�[���Ƃ��ĕK�v�Ȓl������͂��܂��B���͂���̂́u�摜�v�̍��ڂ́gX���h�ƁgY���h�̃t�B�[���h�ł��B�i�w�b�_�T�C�Y�͂O�ɂȂ�܂��j�gX���h�ƁgY���h�̃t�B�[���h�͉摜�T�C�Y����͂���t�B�[���h�ŁA�����ɓ��͂���摜�T�C�Y�̒l�́A�\�P�̃e�L�X�g�f�[�^�̒���
"e�`.log" �t�@�C���ɋL�q����Ă��܂��B
�e�L�X�g�G�f�B�^���œ��e������ƁA���L�̂悤�ɋL�q����Ă��܂��B
�����ŁA Area:I�@���ɂƂ�ƁA�摜�T�C�Y�́iX�AY�j���i1025�A1023�j�ł��邱�Ƃ��킩��܂��B
HDF File Name : B13MCH3204 SDSname:map_chlor_a width:3515 height:4841 Sean : (119.348900,43.461640)-(140.814400,18.322470) �@�F Area:I (127.740000,35.700000)-(134.000000,30.443000) to ( 1374, 1643)-( 2399, 2666) size 1025x1023 in �@�F�����ŁA��x�u�����T�C�Y�v��I�����A�c��̃t�B�[���h��S�ăf�t�H���g�l�ɐݒ肵�܂��B�����A�摜�̕\���͈͂�C�ӂɐݒu�������ꍇ�ɂ́A�u���͊J�n���W�v�i����_�̌��摜��ł̍��W�j�A �u���͏I�����W�v�i���E���_�j����сu�C���^�[�o���v�Œn����w�肵�܂��B�Ȃ��A��x�ɕ\���ł���T�C�Y�͂S�O�O���C���ȓ��A�T�O�O�s�N�Z���ȓ��Ɍ����܂��̂ŁA�C���^�[�o���ɒ��ӂ��ĉ������B
���͌��ʂ�}�U�Ɏ����܂��B
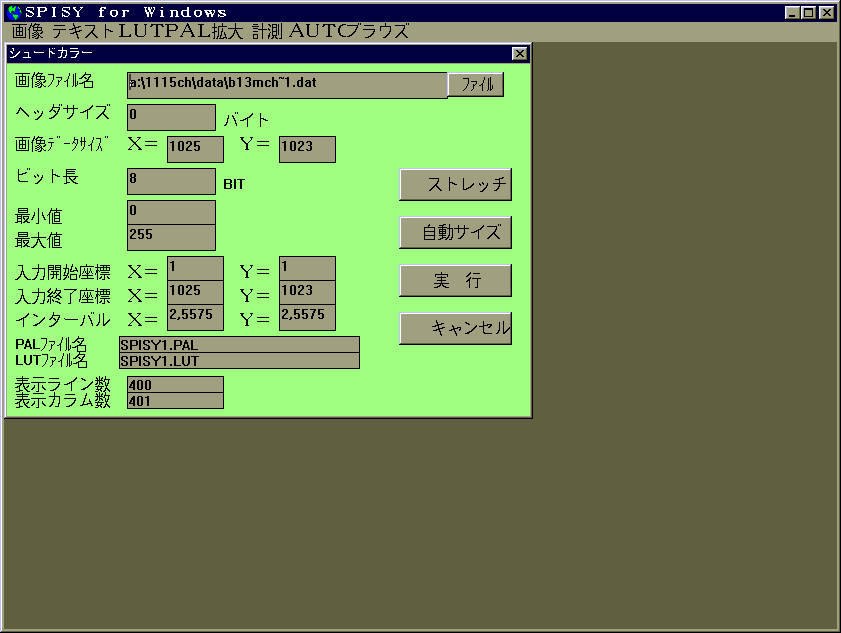
�}�U�@���͌���
�����Łu���s�v���N���b�N����ƁA�}�V�̂悤�ɉ摜���\������܂��B
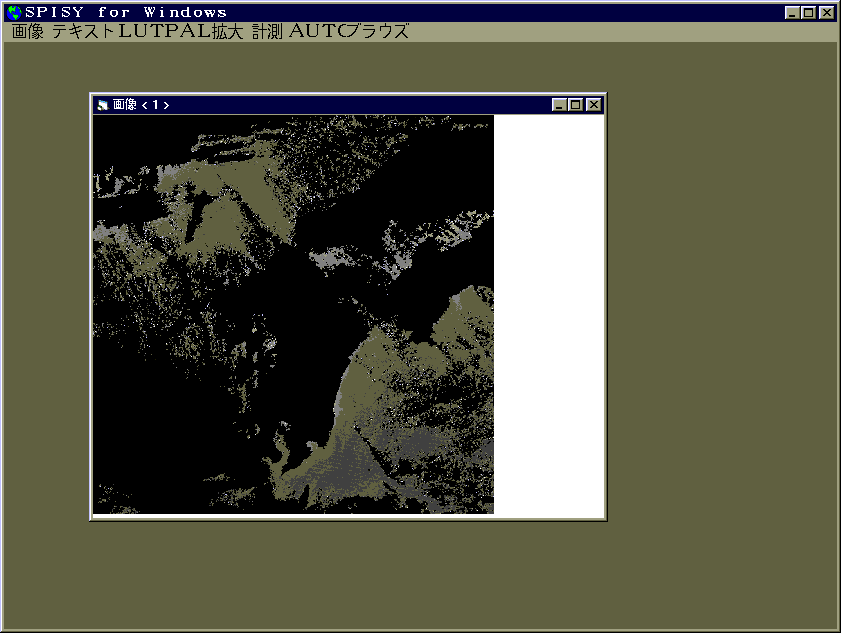
�}�V�@�摜�\������
�����ŁA���j���[��ʂ̒�����u�k�t�s�v��p����ƔC�ӂ̃J���[�摜��\���ł��܂��B
�u�k�t�s�v�͍ő�P�T�F�܂ł̕\�����\�ł���A�e�F�ւ̂������l�̊����Ă�C�ӂɍs�����Ƃ��ł��܂��B
�ȏ�A�ȒP��OCTS IntensiveLAC�̃��X�^�[�f�[�^�̕\�����@�ɂ��ďq�ׂĂ��܂������A �f�h�e���̈�ʓI�ȃt�H�[�}�b�g�ɕϊ����ꂽ�f�[�^�̏����ɂ��܂��ẮA�uPhotoshop�v(Mac, Windows95)���̎s�̂̃\�t�g�E�F�A��A�ulview Pro�v(Windows95/3.1)���̃V�F�A�E�F�A�܂��� �t���[�\�t�g�Ȃǂ����p�ł��܂��B
�Ō�ɁAWindows95/3.1 ��œ��삷��V�F�A�E�F�A��t���[�\�t�g������ł���FTP�T�C�g���ȉ��ɏЉ�܂��B
�u���̓m�v�F�@http://www.forest.impress.co.jp/
Comments to: adeossupport@eorc.nasda.go.jp
Last Update: 26 Januray 1996
�