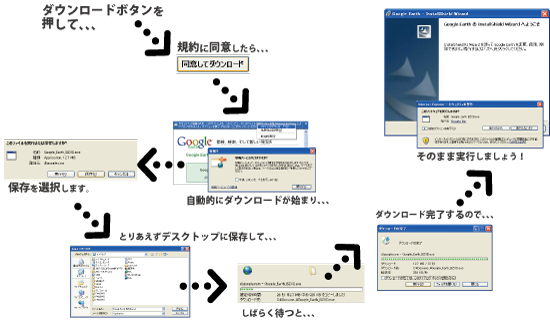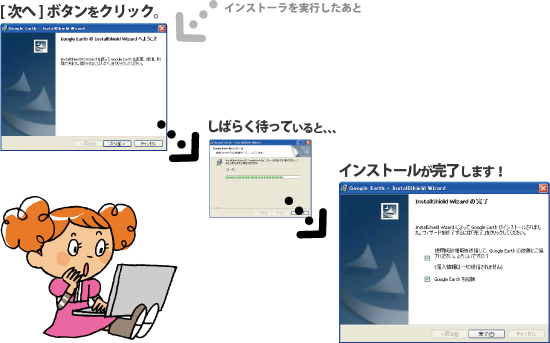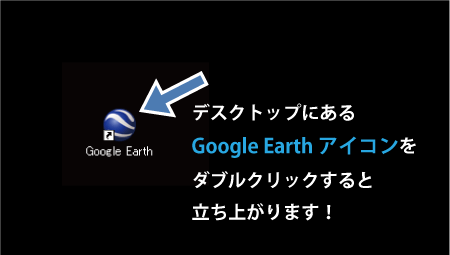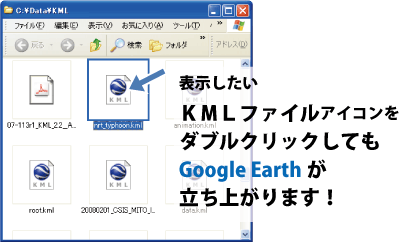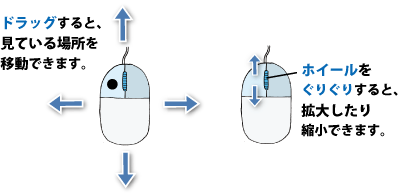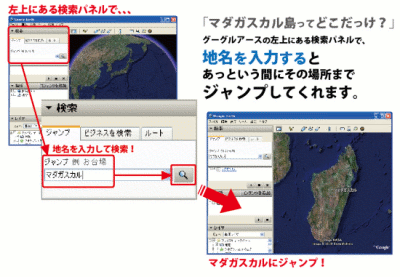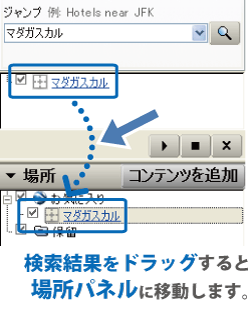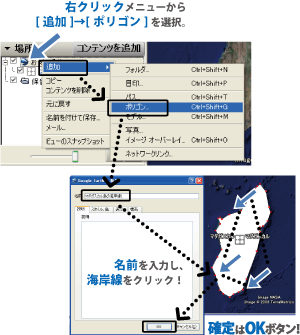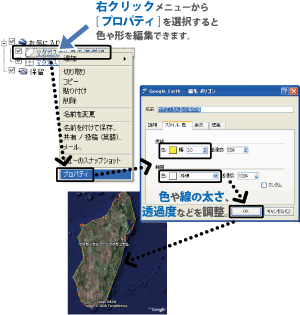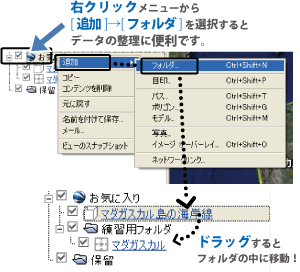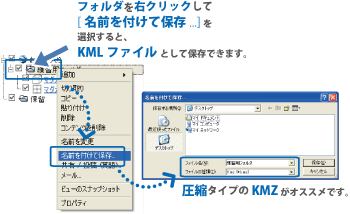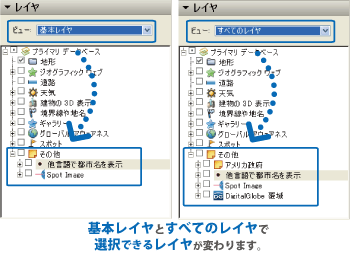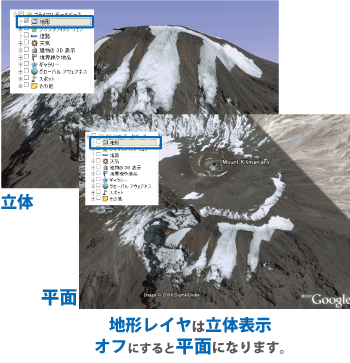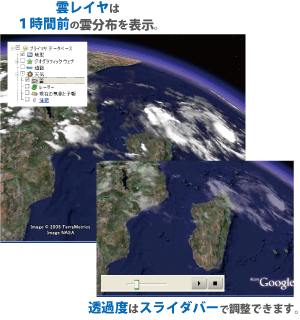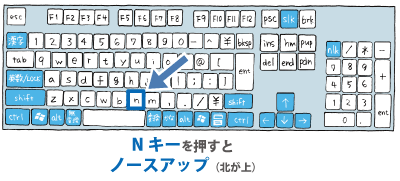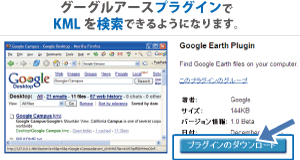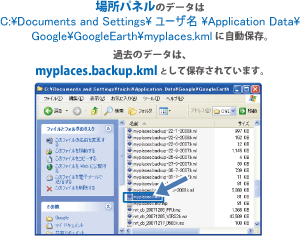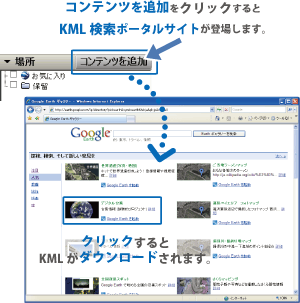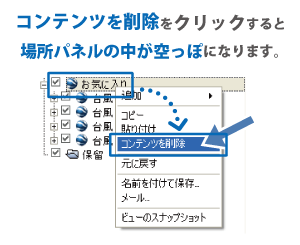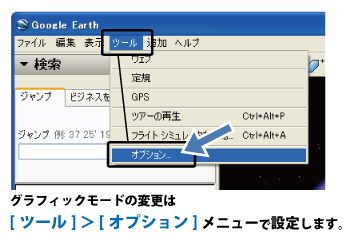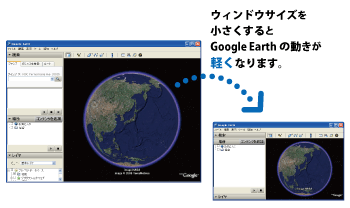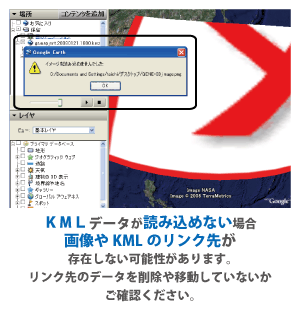グーグルアースってこんなことができるの?
一度は名前を聞いたことのあるグーグルアース。世界のあちこちを閲覧できることはなんとなく知っていますが、このソフト、実に奥が深いのです。とくにトリム衛星をはじめとした地球観測衛星との相性がバツグン。ここでは、そんなグーグルアースの使い方を裏ワザまでたっぷりご紹介します!
 a) グーグルアースの実行方法
a) グーグルアースの実行方法-
インストールが完了すると、デスクトップの上にはグーグルアースのアイコンが置かれます。
このアイコンをダブルクリックすると、いよいよデジタルアースの世界。
また、後で紹介するグーグルアース用データ「KML」ファイルをダブルクリックしても
グーグルアースが立ち上がり、同時にデータを表示してくれます。
 b) ほとんどの操作はマウスでできます。
b) ほとんどの操作はマウスでできます。-
目の前に地球が登場したら、マウスを握りしめてください。
グーグルアースは、ドラッグとホイール操作でほとんどの場所に移動することができます。
 c) 最初に設定すべきこと
c) 最初に設定すべきこと-
グーグルアースが動き始めたら、まず最初に初期設定を行ってください。
設定次第で、グーグルアースは動きが重くなったり軽くなったりします。
ここでは、できるだけ軽やかにグーグルアースが操作できるよう調整します。
 a) 検索パネルで目的地へひとっ飛び!
a) 検索パネルで目的地へひとっ飛び!-
ここでは、グーグルアースでよく使う機能に絞って、ご紹介します。
まずは地名検索。この機能で、名前を知っている場所であればあっという間にジャンプします。
検索結果が増えすぎたときは、右下の×ボタンでクリアすることもできます。
検索結果の地点情報を保存するには、場所パネルへそのままドラッグしてください。
 b) 場所パネルはマイマップの保存場所
b) 場所パネルはマイマップの保存場所-
ウェブブラウザの「お気に入り」に相当するのが左側にある「場所」パネル。
この中には自分で作った空間情報を格納できます。
試しに、マダガスカル島の海岸線を自分で作ってみましょう。
作成したデータは [プロパティ] メニューで見やすいように調整。
透過度を使いこなすと一人前のグーグルアース使いです。
データの整理には、フォルダを使うと便利。
右クリックメニューで作成して、データをドラッグしてみましょう。
作成したマイマップはKML形式で保存しましょう。
KML形式は、グーグルアース用のデータ保存形式。とくに、未圧縮のKMLとZIP圧縮されたKMZの2種類があります。
普段は、圧縮されたKMZを選択したほうが、なにかと便利です。
 c) レイヤパネルは情報の宝庫!
c) レイヤパネルは情報の宝庫!-
左下の「レイヤ」パネルには、グーグルが提供する様々なコンテンツを選んで表示できます。
たくさんのレイヤの数がありますので、デフォルトは「基本レイヤ」に絞り込まれていますが、
もしすべて表示したい場合は「すべてのレイヤ」にプルダウンを切り替えます。
レイヤの中で一番大事なのが「地形」レイヤ。
このレイヤをオンにすることで、世界中の地形情報が読み込まれて、
鳥のような視点で立体表示ができます。
トリム衛星と相性のよいレイヤは「天気」レイヤ。
一時間ごとに、世界中の雲分布画像はグーグルアースで見ることができます。
また、雲の下の情報も見たいときは、透過度を変えて調整できます。
 a) 北を上に向ける
a) 北を上に向ける-
ここでは、あまり知られていないけれど
知っていると便利な機能をいくつかピックアップしました。
まずは、ショートカットNキーで、上方向が北になります。
 b) 真上から見下ろしたい
b) 真上から見下ろしたい-
真上から見下ろしたいときはRキーもしくはUキーのショートカット。
地形レイヤをオフにしておくと正射投影になります。
 c) 自分のPCにあるKMLを探したい。
c) 自分のPCにあるKMLを探したい。-
グーグルデスクトップ(要インストール)を使うと、自分のパソコンの中にあるKMLファイルの 名前や説明要素に対して検索をすることができます。
Googleデスクトップのプラグイン設定画面から、[プラグインのダウンロード]を選択してください。
 d) あのとき登録したKMLを復活させたい!
d) あのとき登録したKMLを復活させたい!-
グーグルアースの左側にある、場所パネルのお気に入りデータは
C:\Documents and Settings\ユーザ名\Application Data\Google\GoogleEarth\myplaces.kml に
自動的に保存されます。
もし過去のデータを復活させたい場合、
myplaces.backup.kml を開くと復活できる場合があります。
 e) みんなが作ったKMLを入手したい!
e) みんなが作ったKMLを入手したい!-
グーグルアースの左側にある [コンテンツを追加] ボタンをクリックすると
多くのユーザが作成したKMLデータを検索することができます。
また、こちらから、直接検索ページを開くこともできます。
足りない情報があったときに、ちょっと検索してみると
意外なデータに出会うことがありますのでオススメです。
 a) グーグルアースの動きが重くなったときには、、、
a) グーグルアースの動きが重くなったときには、、、-
場所パネルの中身をすべてクリア!
左の「場所」パネルには、今まで表示したKMLのレイヤが表示されています。
これらが多すぎると、グーグルアースの起動や動作が遅くなります。
そんなときは、[場所]パネルのお気に入りを右クリックし
[コンテンツを削除]メニューを選択すると、場所パネルの中身がすべて消えます。
Google Earthの設定を軽くする
Intel社製、S3社製のグラフィックボードでは、デフォルトの OpenGL よりも DirectX の方が動作が速くなります。
([スタート] > [すべてのプログラム] > [Google Earth] > [Google Earth を DirectX で起動] を選択すると切り替わります)。
ウィンドウサイズを小さくする。
どうしても動作が重く、表示しにくい場合は
ウィンドウの大きさを小さくする方法で乗り切れる場合があります。
 b) グーグルアースが立ち上がらない
b) グーグルアースが立ち上がらない-
ブロードバンドネットワークに接続されているか、確認してください。
非常に回線の細い状態でネット接続されている場合は、
ログイン認証に時間がかかっている可能性があります
また、旧バージョンの Google Earth にダウングレードすることで
どうさするかのうせいがあります。
 c) KMLが開けない!
c) KMLが開けない!-
ネットワークリンクや画像オーバーレイを使用しているKMLの場合、リンク先の画像データがなかったり、
読み込むKMLのリンクが切れていたりするかのうせいがありますのでごかくにんください。